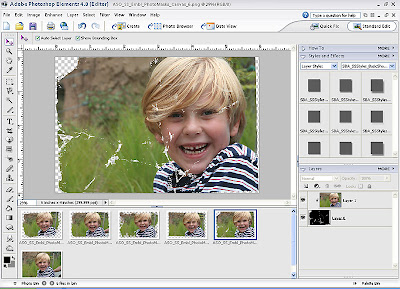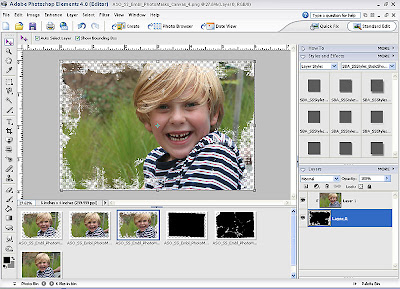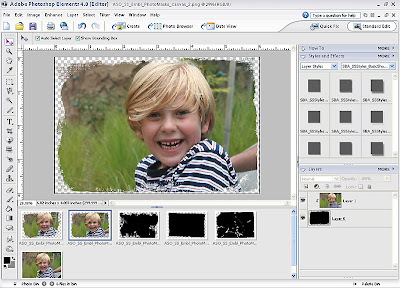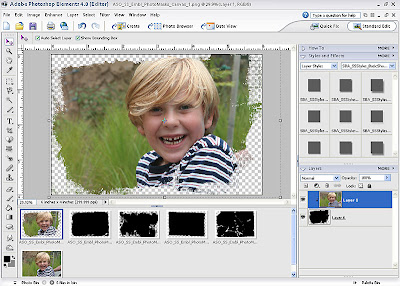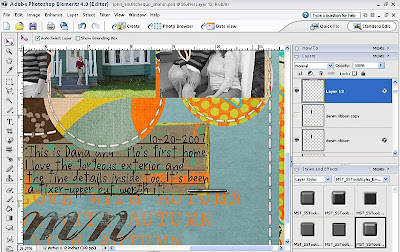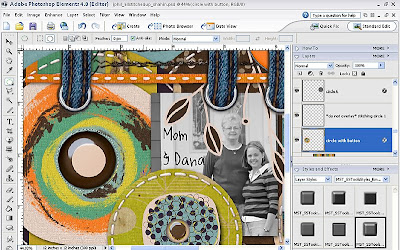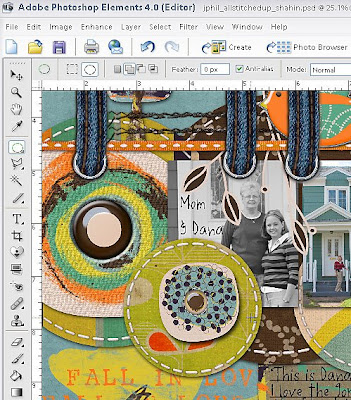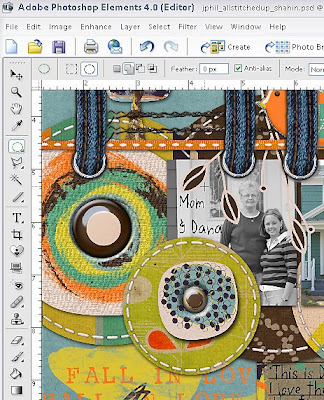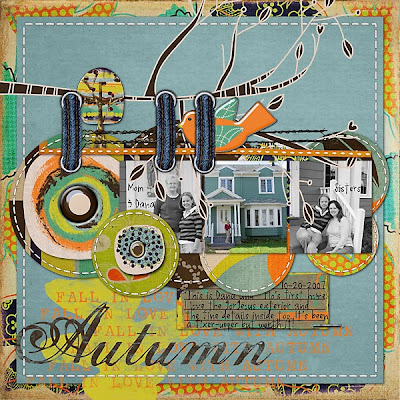How to Start Digital Scrapbooking for Beginners
My friend Bonnie K. asked a few beginner questions on Facebook. I've been receiving lots of beginner questions lately so I thought I'd share.
How do I start if I wanted to?
- You need a software program that will open PDF's, jpegs, and png files for the most basic tasks. You will be able to print out those files to add to a card or scrapbook page, however you will not be able to do actual scrapbooking. A program example would be Word.
- For actual scrapbooking, you need a software program for editing such as Photoshop Elements or ACDSee Photo Editor. Photoshop Elements is around $100-130 and ACDSee PE is about $45. These two programs are perfect for someone who just wants to scrapbook digital or hybrid. A free program that allows you to scrap online with their digital elements is www.scrapblog.com (and they also have premium kits you buy and use only within their system. Photoshop Elements and ACDSEE Photo Editor allow you to use any kit you purchase or find for free).
- If you are a professional photographer and/or someone wishing to create a digital scrapbook kit from scratch, then you need the Photoshop Creative Suite which is quite an investment. (I prefer to use what others create, and so I love Photoshop Elements and I also have ACDSee Photo Editor).
To organize your kits, you can use the organizer in Photoshop Elements. I prefer to skip the Organizer in Photoshop Elements myself, because it is slow. I purchased ACDSee Photo Manager 10 (this is separate from ACDSee Photo Editor). ACDSee Photo Manager does not slow down your computer and allows for organization through tagging. I don't know how I scrapped before without ACDSee Photo Manager. I am not sure if it is available for Mac, however if you are on a Mac, then just use the free Organizer that comes with Elements.
How does it all work when you purchase a digi kit?
In your emailed invoice, there will be a link to a download link. You download the kit to your desktop. Scan it with anti-virus software. Then you need to unzip it with unzip software. I unzip it to the desktop, then I move the digital kit to the folder I want to store it. Then, while I have it in front of me, I tag it within my organizer so that I can find it fast and easy when it is time to scrap. (I also send the zipped file to the recycle bin after the folder is moved to where I want to store it. You do not need the zipped file any more.)
How do I use/access these files to make fun pages?
I suggest that you do not download a ton of freebies because soon you will run out of memory on your computer. When that time comes, the best thing is to purchase an external hard drive to store your photos and digital kits on. It is important to back-up your files on a weekly basis in case of a crash. Back-up onto DVD's or a second external hard drive.
It is just like accessing digital photos, they remain in the folder that you assigned them to.
Once you make all these cool layouts using digi elements, then what? how are your pages enjoyed?
- I have a standard size printer and print my pages at 8"x8" which is a great size album that fits on any size shelf. You could also have them printed full-size 12x12 at shutterfly, polka dot potato or http://www.goodlifephoto.com/
- You could have them printed in a photo book through a service such as shutterfly
- You can incorporate them into hybrid pages
Do you make cds for people with all the layouts on them?
No, I do not. I would recommend DVD's or CD's depending how many you want to fit on a disk.
Resources:
- The Daily Digi - For Those New to Digi (Janet has taken her time and summed it up quite well)
- Photoshop Elements 7 (I use Photoshop Elements 4 however the current version for sale is version 7) You can download it to try free for 30 days
- Photoshop Elements 7 for Mac
- Photoshop Elements Learning Resources
- ACDSee Photo Editor 2008
- ACDSee Forums
- Digiscrapinfo.com - Here you will currently find 2 main things: resources fo ACDSee and resources on where to print those digital scrapbooking layouts, whether its prints or photo books.
- ACDSee Photo Manager 2008 - for organizing photos and kits
- Scrapblog - online digital scrapbooking tools where some klits are free and some are premium. Allows the user to print their pages as a book or calendar, etc.
- Digishoptalk and My Scrapbook Art - where you can ask a question and get fast answers from digital scrappers and designers, also sales and freebies are announced here
- Everyday Digital Scrapbooking Archives - list of the tutorials offered here