How to Create a Fun Halloween Placement by Miss October, Connie Bensen
Halloween Digital Art Placemat Tutorial
Featuring ACDSee Software

By Connie Bensen, Miss October
Creative Team Guest Member
This project is a fun way to personalize a placement & work for any season. This would be a great project for kids. They could decorate a digital photo, cut it out & attach it to a placement. Then after it’s laminated they have a personalized placemat that they’ve created!Featuring ACDSee Software

By Connie Bensen, Miss October
Creative Team Guest Member

Supplies:
Pumpkin place mat
Brown cardstock, scissors & doublesided tape
Remember Moments Digital Kit by Amy Teets
Folded Mattes psd template by Jen Caputo
ACDSee Photo Manager
ACDSee Photo Editor
Instructions:
- Using ACDSee Photo Manager, I found an orange kit to go with the Pumpkin Placement. Amy Teets has some great orange toned kits!
- I selected all items in the kit & put them in the image basket in ACDSee Photo Editor. Under File -> New work Area -> change the Width & Height to 8 inches each with a resolution of 300 dpi.
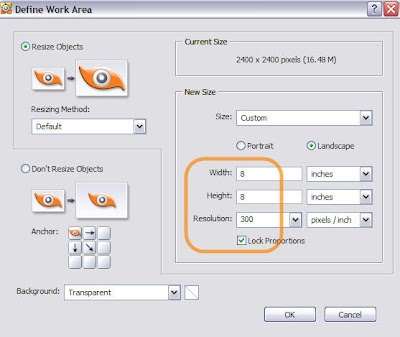

- The matte is a psd template, so I opened the orange polka dot paper first. Then I went thru a series of steps in the tutorial template to place the paper in the psd template. Template Tutorial can be found at http://www.digiscrapinfo.com/dsiwiki/ACDSee_Photo_Editor_Using_Templates
- My next step was to click & drag in the photo & position it into place. The handles make it easy to resize it.
- Then I added the 4 photo corners. By holding down the shift key & clicking on each one, the are all selected. Right click & choose group. This allows you to resize them all at once. And you can also move each as an individual item.
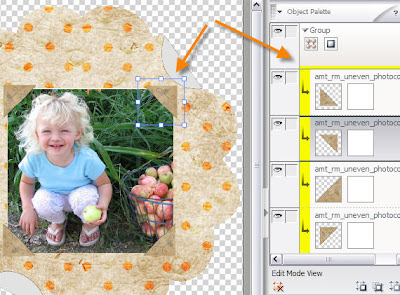
- The same was done with ribbon, journal box & ribbon. After they were resized & place, I grouped them together so they wouldn’t move around inadvertantly.
- Then click on the Text Tool & click in the spot where you would like to start your text. Type in the title. Click on Escape when complete & change the font in the pull down menu. If it needs to be rotated like in this case, click on Rotate/Skew. Click on one of the corners and rotate it to desired angle. Click on done. We have a tutorial for working with text that has screenshots.

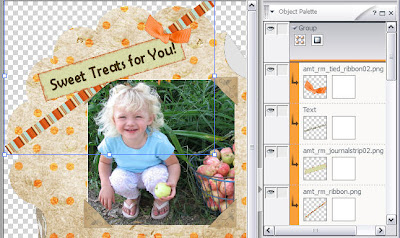
- My next step was to print it out. I cut around it matching the cut edge of the matte pattern & fastened it to brown cardstock. Then I fastened it down with double stick tape to the pumpkin placement.


Mention this ad and get free May Arts Ribbon with your first order at The Shaker Box!




























2 comments:
What a cute idea Connie. I saw those placemats at Michaels I think. Very cool.
Thanks Julie Ann for inviting me to be a Guest Designer.
I enjoyed doing the hybrid projects & your blog totally rocks! Love all the great project ideas & tutorals. Thanks for keeping the inspiration flowing.
Post a Comment