Proven Tools for Great Composition

When do we use these Guides ?1 To check a composition.- To check easily
whether the subject is actually in the center of interest and to see if there is
a relation among its elements.2.- When we are reframing a picture . Sometimes
it is difficult to know what the composition will be at the time of shoting so
if we take a wide shot , then we can edit it , using these formats to create the
composition and know exactly where to crop move or rotate ,following a
geometrical pattern that will make our pic more interesting !Paulo Porta
3. I am going to use the 3x2goldenguides which is the second from the left. This tool is based on the golden ratio and derivatives.
4. Click on your picture, hold down the shift key to maintain proportion, and drag the mouse to create your rectangle. Use the arrow keys on your keyboard to move the rectangular guide into place.
5. When you are satisfied with the size and placement, click the green check mark to confirm.

6. Here is my cropped photo.
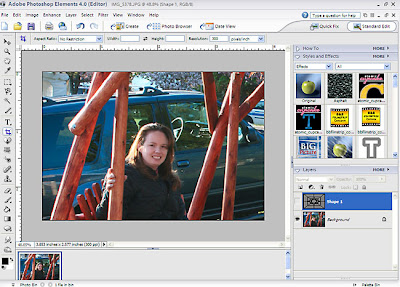
7. I decide I want to get closer in so I undo that crop by going to Edit-->Undo (ctrl+z) and then re-size my guide by using the move tool. You can drag the corners to re-size. Use the arrow keys on your keyboard to move the guides. When you are happy with the change in size, click the green check to confirm.
8. Now here is the final crop that I will use in my layout.
9. After applying a photo action to brighten the colors, I drag my photo and the guide onto a quick page. Rotate the photo using the move tool and swinging the corner around. Do the same for your guide.
10. Since the opening for the photo in this page is a square instead of a rectangle, I make sure my photo and my guide are centered.

Here is my final layout featuring Michelle Underwood's Rock the Rainbow Quickpage. Be sure to check out my mini-album for sale using Michelle's Rock the Rainbow kit at Scrapquick.com!
Please leave feedback! thank you!!!
Credits:
Geometrical guides: stock.xchng
Quick page: Michelle Underwood Rock the Rainbow
Chalked edge: Jan Crowley Little Black Dress kit
Circle stitches: Jessica Bolton
Other stitches: Michelle Underwood
Font: Myriad Condensed





































1 comment:
Thank you for this instruction . . . I didn't even know about geometrical guides (I've got PSE3, I guess I'd better check if your tute is for full PS or not lol)
Post a Comment