This Week Learn How to Expertly Use Blend Modes for Digital and Paper Layouts
What are Blend Modes? Determines how colors applied blend with colors already in the image. We will show you some online resources for learning about blend modes and also give you an amazing tutorial every day as well!
Jay Arraich has great information on his website all about blend modes.
Maggie's Tutorial
Jay Arraich has great information on his website all about blend modes.
Most of the painting and editing tools, as well as each layer offers a menu of blend modes from which you can choose the way new colors will mix with those already there.
Basic terminology used for describing blending effects is:
Base color - this is the color that is already there. The one that you are going to paint over, onto, or add a layer on top of.`
Blend color - the color you’re going to add with your paint tool, or which is already on the layer for which you are selecting a blend mode (the layer will be blending with the layers below it).
Result color - what you get after you do some “blending.”
Please note that the blend modes that are found on a tool’s options bar affect how the colors or actions caused by that tool blend with the colors that are already on the current layer that you have selected in the Layers palette. Those tool blend modes do not affect how those colors blend with the layers below that layer once the color or effect has been applied. This also applies to the blend mode chosen when using Edit > Fade; it affects how the colors are blended with the existing colors on the current layer. The blend mode setting in the Layers palette determines how each layer’s colors blend with the colors of all other layers below it in the Layers palette.
Supply List used
Antique Kit , photo corners@ Dragonflaire.com
Lace, photoprongs from Isabella kit @Oscraps.com
Antique Kit , photo corners@ Dragonflaire.com
Lace, photoprongs from Isabella kit @Oscraps.com
PSP has 21 blend modes. PSCS2 has 23 Blend mode. Blend modes are essentially your mixer it allows you to blend the layers with the underlying layer to produce stunning effect.
The blend modes range as follow:
- Darken, mulitply, color burn will darkens the current layer using the underlying layer.
- Lighten, screen, dodge will lightens the current layer using the underlying layer.
- Overlay, soft light, hard light,color legacy, exclusion will contrast the current layer using the underlying layer.
- Hue, saturation, color, luminosity, color legacy will create color with the current layer using the underlying layer.
The best thing is to play around with your layers and change the opacity of the layers,then duplicate change the blend modes, then apply a filter and see the stunning effects you can achieved.
Today we are going to change the blend modes on a picture of a flower I took from my garden. I wanted to give it the look of silk flower and a bit of grunge to it.


Navigation
- Open the picture or paper and duplicate and save the original we will be working on the duplicate.
- Duplicate the layer and change the new layer blend mode to burn.
- Duplicate the bottom layer one more time and move it on top of the burn layer.
- I added a filter, filter unlimited (noise) I used the default, then reduce the opacity. I added another layer of paper from the Antique kit then changed the blend mode to Overlay and reduce the opacity as well.
- Once satisfied I merged the layers and added a slight shadow.
Here's the finish flower..

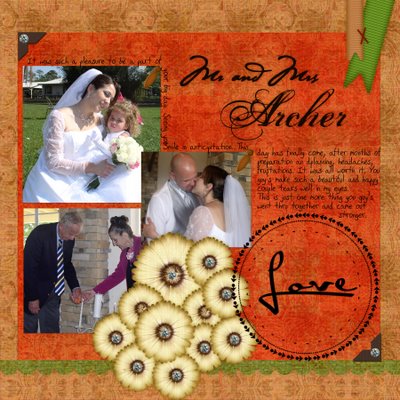
Have fun and create your Art!
Categories:
Adobe Photoshop
Artistic Photo
Blend Mode
Creative Team Member
CS2
Photo Editing



























No comments:
Post a Comment