Now You Can Create Your Own Striped Ribbons with This Easy Digital Scrapbooking Tutorial
Digital scrapbook element creation tutorial
for Photoshop Elements 5.0
by Julie Ann Shahin, founder and editor
How do you create realistic looking embellishments for scrapbooking?for Photoshop Elements 5.0
by Julie Ann Shahin, founder and editor
Digital guru Renee Pearson states in her book "Digital Designs for Scrapbooking" that the good news is that you don't have to decide between paper or digital scrapbooking. "How you use the tools at your disposal is up to you."
So here is a way to create ribbon{digitally} that looks like it has real texture.
Supplies used for the card shown above:
Photoshop Elements 5.0
Fun stamp, safety pin and torn cardboard by Tiff Brady
Inked edge, stitches, and flower by Jan Crowley, Little Black Dress kit
Tiny tag by Misty Cato, Eternal Romance kit
Free to be stamped words and Blossom by Jen Wilson
Ribbon by me, Julie Ann Shahin
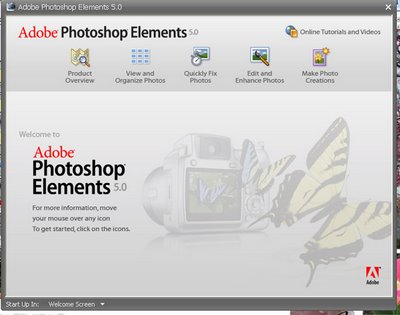
1. Open PSE 5.0 and click on "edit and enhance photos"
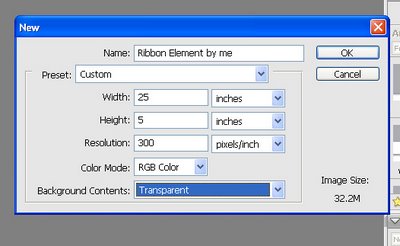
2. Click ctrl-N to create a new document. I wanted to make my document 25 inches by 5 inches because I often like to have my ribbon span over a two-page layout. In the example above, hoewever, I only end up using a seven-inch segment of my ribbon for the 5"x7" card.
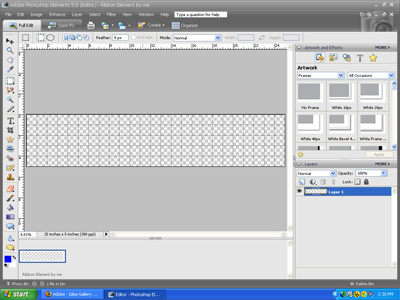
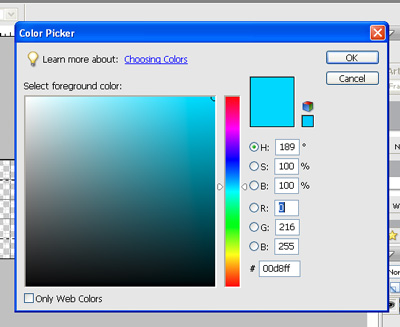
3. Go to View and turn on the Rulers and the Grid. I select the color that I want the background of my ribbon to be by double-clicking on the foreground color in the tool box. I take the rectagular marquee tool and use it to create a rectangle that is 2.5" x 25". This is going to be my ribbon.
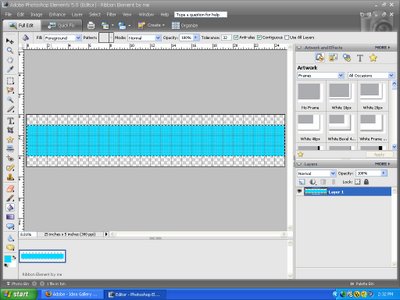
4. I use the paint bucket tool to fill my selection area. Press ctrl-d to deselect the area. Double-click on your foreground color in the toolbox again to choose a second color to be in your ribbon.
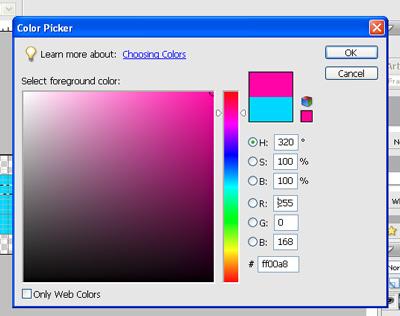
5. I made a 1/4" x 25" rectangle on my blue ribbon to add a stripe. Use the paint bucket tool to fill the selection with pink. Press ctrl-D to de-select.
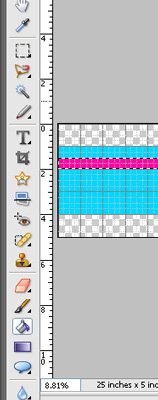
6. Repeat step five, this time making a slightly taller rectangular box for a second stripe. (I made a .5" stripe below the pink stripe, leaving blue in between).
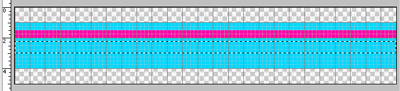
7. Select a color for the second stripe as you did in Steps 3 and 4. I wanted to use yellow for the stripe that will be below the pink stripe. Repeat Step 5 for a white stripe.
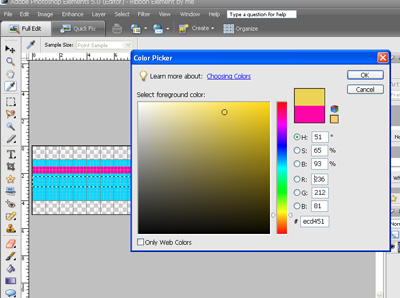
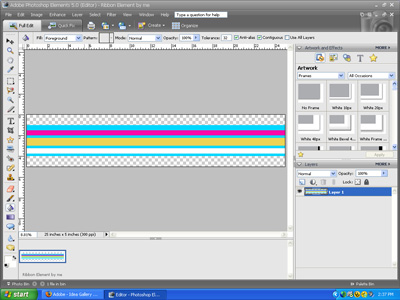
8. I want to turn off the guides now so I go to View and uncheck "Grids". Before I add texture, I make a copy of this layer by clicking ctrl-j
To give your ribbon some realism, make sure the layer copy is selected, go to Filter --> Texture --> Texturizer
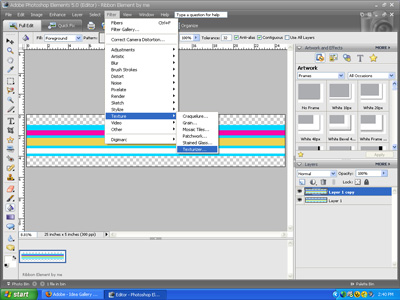
9. In the dialog box that comes up, I changed the Scaling slider and Relief slider according to personal preference. Click ok to return to your document.
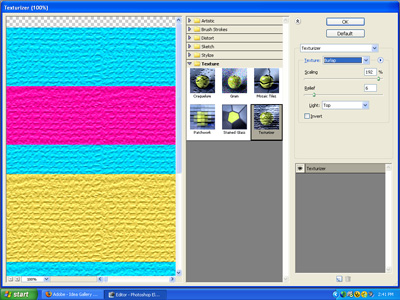
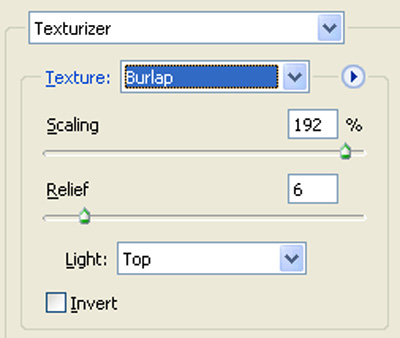
10. Next, I make a copy of that layer by clicking ctrl-j. I add a different texture to this new layer by going to the Special Effects menu on the right. It is the third symbol under Artwork. Choose Layer Styles, and in the second drop-down menu I chose Patterns. Double click on "Satin Sheets".
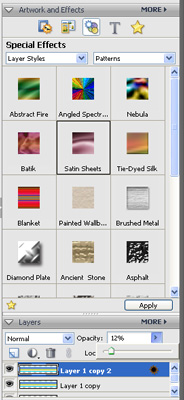
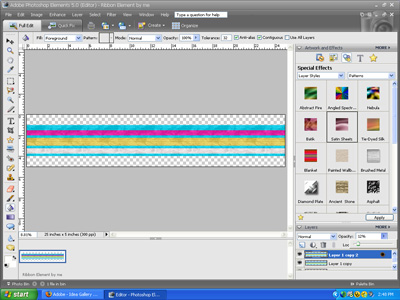
11. Next I change the opacity of this newest layer to about 12% allowing the first texture to show through. You can change the opacity to whatever looks good to you.
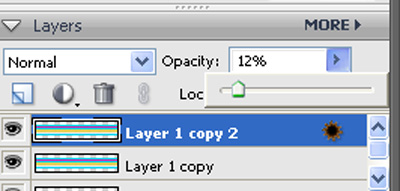
12. Your ribbon is ready to be used for your project. Flatten the layers, then drag it right onto your scrapbook page. You can see my finished project above in the first photograph.
Keywords: Adobe Photoshop, Advanced, Creative Team Member, Custom, Photoshop Elements PSE, PS7, Create Your Own Elements




























2 comments:
I really like the way you laid this lesson out - its very easy to follow along. I will point new scrappers along this direction. Thanks for sharing!
this rocks!! hey, Michele, how do you make grosgrain?/
Post a Comment