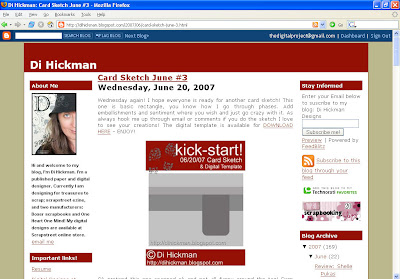Final Installment of The Cheater's Guide to Fast and Awesome Mini Albums
With Paint.Net
by Featured Scrapper, Christine Smith
Copyright 2007, used with permission
What are you waiting for? -->Picture this! Use this free software to create a stunning mini-album simply, easily, and most beautifully. Use Julie Ann's Mini-Albums from Scrapquick for all your mini-album needs. Scrapquick is the new revolution for quick and easy mini-albums for yourself and especially for gifts! A testimonial from a user writes:
"I have two children under 3 and find I don't have the time to put all the elements of a full kit together and produce a great looking page at the same time. Your quickpages are PERFECT! I may FINALLY catch up on my scrapping and finish their 1st year albums." - Marianne W, OntarioHere are 7 steps to getting started with Paint.net and Scrapquick!!!
MATERIALS
- 1 digital photograph
- ScrapQuickArt™ Signature sample page (your choice of page sizes; for this tutorial, you will see the 12"x12" page size used) This should be downloaded and unzipped.
- Paint.Net software. This should be downloaded and installed.
Step 1 - Start Paint.net
Your screen will look similar to the screenshot below.
NOTE: The screenshots and tutorials are shown in a reduced window size so they will download faster for site visitors but all the main elements of the window are there. You may see a rainbow color palette in the lower left of your screen but it has been hidden from view in this series of tutorials to save space.
 Click on image to enlarge
Click on image to enlargeClick "file" and then "open" from the menu and find the ScrapQuickArt™ file you want to work with. Next, click the "open" button. Now your ScrapQuickArt™ will be visible in your workspace as shown in the screenshot below.
 Step 3 - Add photograph to ScrapQuickArt™.
Step 3 - Add photograph to ScrapQuickArt™.This step has a video tutorial. Please click here to download it.
Summary of steps
OPEN PHOTO
- From the menus at the top, choose layers-> import from file
- click on the photo you want to use
- click open
MOVE PHOTO DOWN ONE LAYER
- click blue arrow in layers palette
DRAG PHOTO INTO TRANSPARENT OPENING
- click on photo and drag it over so it shows behind the "hole"

Step 4 -Make Adjustments to photo if desired
This step has a video tutorial. Please click here to download it.
Summary of steps
RESIZE PHOTO
- place mouse over one corner of photo until it turns into a "hand"
- click and drag diagonally to resize photo
CONVERT TO B&W
- From the menus at the top, choose adjustments -> B&W
CONVERT TO SEPIA
- From the menus at the top, choose adjustments -> Sepia
ADJUST BRIGHTNESS AND CONTRAST
- From the menus at the top, choose adjustments -> Brightness & Contrast
- Use sliders to adjust as desired or type in the number you want to use

RED-EYE CORRECTION
If your chosen photo has a red-eye problem, it can be quickly fixed with one of Paint.net's photo effects. This step has a video tutorial - please click here to download it.
Summary of steps
ZOOM IN
- pick up tool that looks like magnifying glass
SELECT EYE
- use elliptical selection tool to select pupil/iris area of eye
REMOVE RED-EYE
- use menus adjustments -> red eye remover
- adjust sliders; tolerance usually must be moved left
REPEAT FOR OTHER EYE
Step 5 - Add Alphas for Title
This step has a video tutorial - Please click here to download it.
Summary of Steps
IMPORT ALPHAS
- From the menus at top, choose layers - > import from file to bring individual alpha letters onto your page
- drag the alphas into place on your page
MERGE ALPHA LAYERS
- when you have all the letters placed as desired, click on the topmost letter in the layers palette and then click on the merge layers down icon at the bottom of the layers palette; repeat until all alpha layers are merged so you can move them around as a group if you want.
- use the selection tool to outline the group of alphas to move as one piece after merging

OPTIONAL: ADD DROP SHADOW For an advanced treatment of alphas, you can also add a drop shadow. You can see the difference by comparing the alpha on the left (no drop shadow) with the alpha on the right (with drop shadow). This step is very easy but has more steps than the other tutorials on this page. This step has an additional video. Please click here download.
Drop Shadow Summary of Steps
* duplicate alpha layer (layers->duplicate layer)
* convert to B&W (adjustments -> B&W)
* adjust brightness (adjustments -> Brightness & Contrast: move both sliders to the left)
* blur (effects ->blur ->gaussian blur: 3 px)
* layer style (layers->layer properties: blend mode - multiply; opacity 100)
* move down one layer with blue arrow in layers palette
* nudge duplicate layer down and to the right 3px each using arrows on keyboard
Step 6 - Add Subtitles/Fontwork and Journaling
Note: because Paint.net is strictly a graphics editor and not a digital scrapbooking program per se, it does have a shortcoming in terms of text treatment. Because of that, you can not do word-wrapping like you can in a word processing program. In addition, text that has been typed in is immediately rasterized and cannot be edited after you are done putting it on your page. However, we just use a little work-around for that by typing our journaling into Microsoft's WordPad or Notepad (available from your start menu under all programs -> accessories). This step has a video tutorial please click here to download it.
Summary of steps
SUBTITLES - if text is only one line long
CREATE NEW LAYER
use menus: layer ->add new layerADD TEXT
- select text tool (looks like a letter A)
- choose font size and fontface
- click on layout where you want to add the subtitle
- type it onto your page
JOURNALING - if text is more than one line long
USE NOTEPAD/WORDPAD
- type in the text you want for your journaling and do all editing for typos, etc.
- select all text with your mouse and CTRL+C to copy it to your clipboard
PASTE INTO LAYOUT
- create a new layer for text (layer ->add layer)
- select text tool (looks like a letter A)
- choose font size and fontface
- click on layout where you want to add the subtitle
- paste your journaling (CTRL+V) onto your page
- hit enter key on keyboard where desired to force text to next line
Step 7 - Save your Page
The last step to finish your scrapbook layout is to save your page. IMPORTANT: You should always save your scrapbook layouts with a different filename than your original ScrapQuickArt™ download so that you can reuse your original, unmodified downloads in the future, if you choose.
In addition, we recommend that you save two versions of the file - one as a layered .pdn file (Paint.net format), and one as a flattened, .jpg format. Why save two files? First, if you ever need to go back and make a change in your .pdn file (a typo, for instance) you can open it, click on the layer that needs editing and fix it. Second, a .jpg will be compatible with printing and sharing.
Save your original file
In the menus, click on file->save
type in the filename you want to give to your finished page.
To make a .jpg version for printing
In the menu, click file -> save as
Just below the box where you type in the file name, there is another box that says "save as type" - use the drop-down menu arrow to choose "JPEG" as shown in the screen shot below:

On the next screen, leave the "quality" setting at 95 and choose the "flatten" option on the next screen where it notifies you that it will flatten your layout to save it - in other words, all the layers will be merged into one. This is not an issue because you have already saved a copy of the layered .pdn file.
OPTIONAL: RESIZE FOR SHARING ONLINE
Once you are back in the regular Paint.net workspace, you can now resize the file to share it online OR simply close it. The resizing step has a video tutorial. Please click here to download it.
Summary of Steps
SET IMAGE SIZE
* use menus - image -> resize
* set width at 600
SHARPEN REDUCED VERSION
* use menus - effects -> sharpen - choose between 1 and 3 as amount
SAVE REDUCED VERSION
* use menus - file -> save as
* change file type to .jpg and give it a new name
* adjust quality to control page size
CONGRATULATIONS!!
Now you know ALL the basics for creating custom scrapbook pages using ScrapQuickArt™!