How to Create Text in a Circle Tutorial for Photoshop
Text in a Circle Tutorial by Betsy Veldman,
Creative Team Member
Creative Team Member
...For my layout,
I wanted the text to follow around the outside edges
of my circle photos....
Layout Title: Round and Round
How to: Text in Curves
1. Begin by cropping your photos into circles and placing them where you want them on the page.
2. For my layout, I wanted
the text to follow around the
outside edges of my circle
photos. To follow the lines of
the multiple circles, your text
will have to be typed in
sections. I started with
my title text, got that
where I wanted it to be and
then began filling in with
my journaling text.
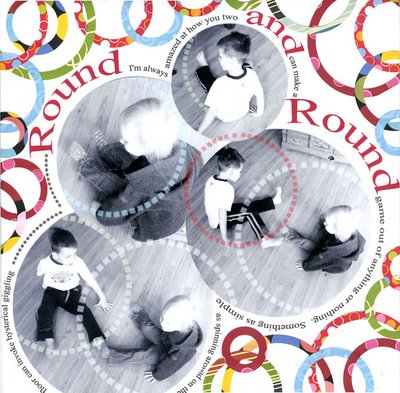
3. To do this: type a portion of your text. With the text option selected on the side bar, you will see the "Create Warped Text" button on the top menu that has a large "T" with a curved line below it. Click on that button and you will see a drop-down menu with lots of different shapes to use to format your text. For this effect, click on "Arc".
4. To get your text to fit around your photos you may have to adjust the degree of the bend. You can also play around with the horizontal and vertical distortion sliders to get different effects. You will also need to rotate your text so as to get it to fit around your circles
5. Continue typing your text in small sections and formatting them around the circles until you get the desired effect!
Keywords: Designing with Fonts, Adobe Photoshop, Advanced, CS2, Digital Image Pro DIP, Featured Reader, Paintshop Pro, Photoshop Elements PSE, PS7



























2 comments:
Wow!!! I love that layout! I knew how to do the text in circles, but I'm blown away by the impact of all of these circles together--great job!
Thank you very much for all your tutorials ! It makes me a better digital girl !:-)
Post a Comment