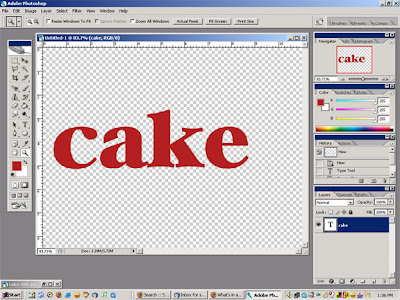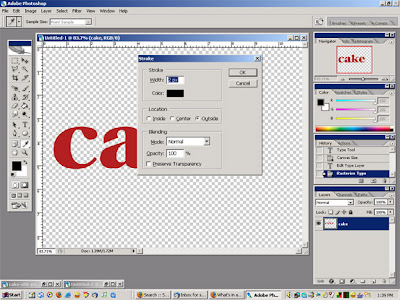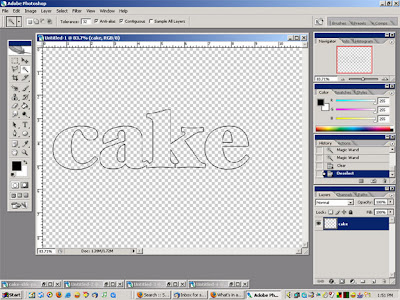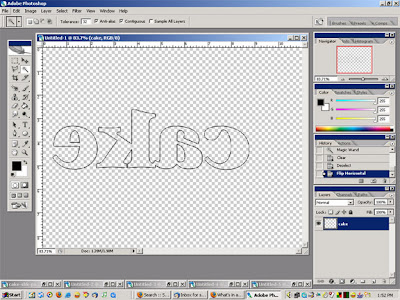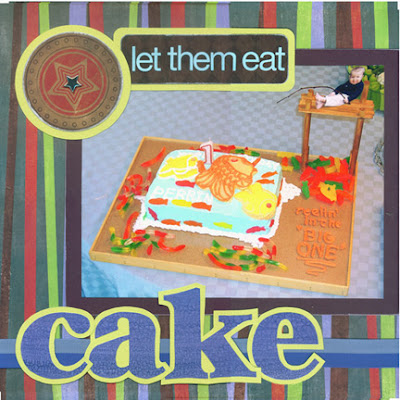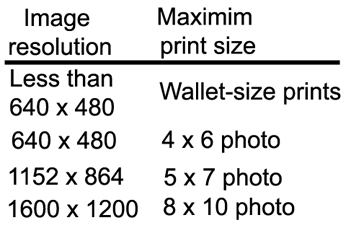How to Print 12x12 even if You Don't Have a Wide Format Printer
Creative Team Member
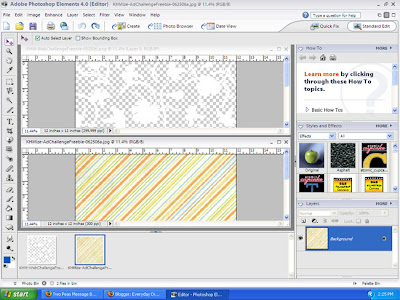 1. Open the paper of your choice from a digital kit. Here I have also opened a digital overlay or transparency. I will drag the overlay onto the striped paper to create a customized look.
1. Open the paper of your choice from a digital kit. Here I have also opened a digital overlay or transparency. I will drag the overlay onto the striped paper to create a customized look.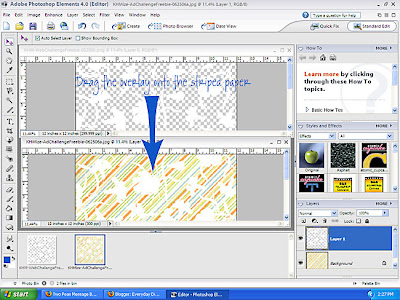
Take the actual paper that you will be printing on and crop it to 8.5x12 inches with your trimmer. Bring both this piece and the left over piece that is 3.5x12 inches to your printer.
4. Set the crop tool for 8.5 inches x 12 inches, resolution 300. Drag the crop tool from the upper left corner to the bottom. Click on the check mark to crop.
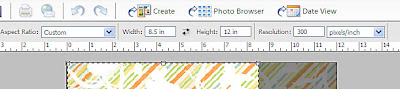
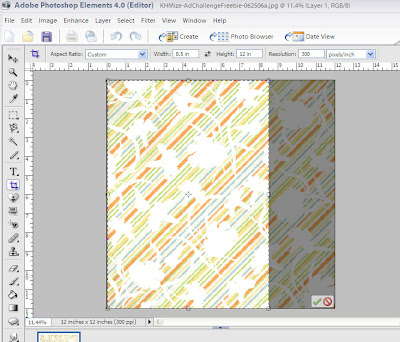
5. Click on File --> Print. In the preview window, click on Page Setup. With the "Size" drop-down menu, choose "User-Defined." Click ok.
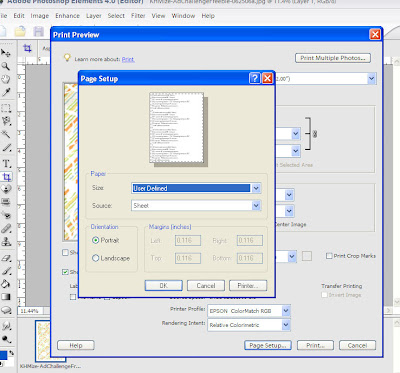
6. Click PRINT. If you get a pop-up that says that some clipping will occur, click ok.
7. Click on Properties in the dialog box. In the Paper Options field, click on the drop-down menu for size and choose here "User-Defined" and you will get a box that alllows you to put in the dimensions. Type 850 for width and 1200 for height. Click OK.
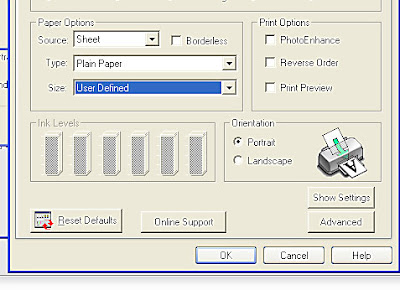
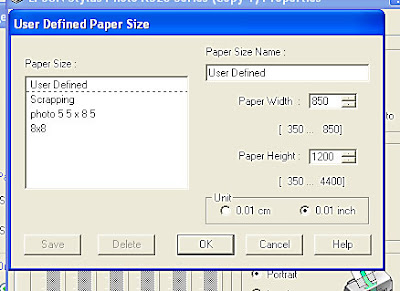
8. Set Quality for Best Photo. Select the Paper Type. My paper is not cardstock so I chose "plain paper." Click ok to print.
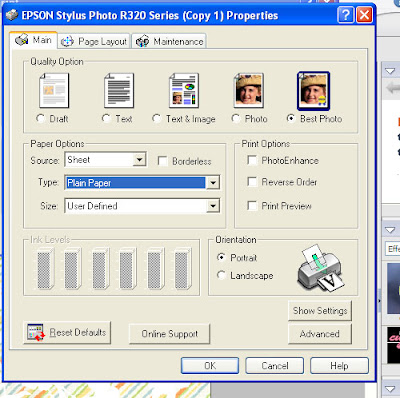
9. After the sheet has printed, go to your document in Photoshop. Go to Edit --> Undo Crop. (ctrl-z)
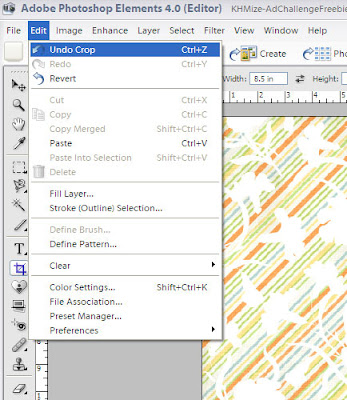
10. Now we will crop for the left-over piece of paper. Set the crop tool at width: 3.5 inches and height: 12 inches, resolution 300 pixels/inch. Click the check mark to crop.

11. Repeat Steps Five and Six.
12. Repeat Step Seven except now we will enter 350 and 1200 as the values for the size of the paper.
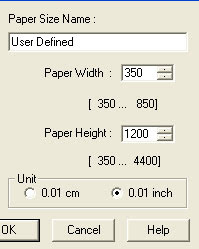
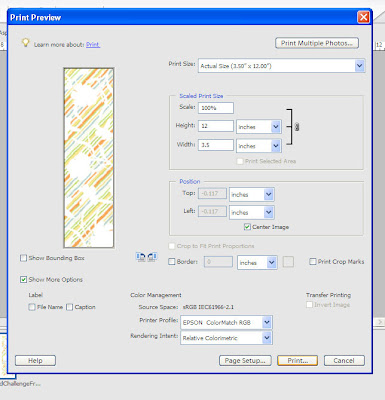
13. Repeat Step Eight. Now you have your own customized paper to create a hybrid layout, and if you printed on the back of printed paper you now have awesome two-sided paper! Have fun!
Since my printer does not print all the way to the edges, I will just plan my design to have a cardstock base with these new printed papers.
If you like this tutorial, please leave a comment. Enjoy your new digital knowledge!